07. Sept. 2012 by Magda
A short retrospective on Retrospective GUI
In the search to provide an efficient and effective log management tool centeractive realized that a critical aspect of such a tool was the User Interface. Most of the time analysts are not looking at the console for entertainment, but because they want to find a specific message that will tell you what went, or is going, wrong. So Retrospective, instead of just throwing megabytes of raw data at you on a console window, provides an easy-to-use, intuitive Graphical User Interface that enables you to sift through enormous amounts of data quickly to get to that message and then allows you to identify and track suspicious incidents very quickly.
Designing the GUI
When designing the Retrospective GUI the following Interface Design good practices were taken into consideration:
-
Organize the user interface in meaningful and useful ways based on clear, consistent models that are apparent and recognizable to users.
-
Make common tasks simple to execute, communicate clearly and simply in the user’s own language, and provide good shortcuts that are meaningfully associated with longer, more complex procedures.
-
Keep all required options and materials for a given task clearly visible and do not distract the user with extraneous or redundant information.
-
Keep users informed of actions or interpretations, changes of state or condition, and errors or exceptions that are relevant and of interest to the user with clear, concise, and unambiguous language the users are familiar with.
-
Be flexible and tolerant, reducing the cost of mistakes and misuse by allowing undoing and redoing.
-
Reuse internal and external components and behaviors and maintain consistency with to reduce the need for users to rethink and remember.
The workspace feature
The latest version of Retrospective introduces tabbed interface for smart and convenient log file searching and data sources management. The contents of the screen depend on the currently opened view. User interface elements, which remain always visible, are the quick access icons for fast access to essential Retrospective features and the menu bar provides access to a selection of useful features that enable you to:
-
Create a profile and add data sources
-
Define search filters
-
Start search
-
Filter results
-
Save results
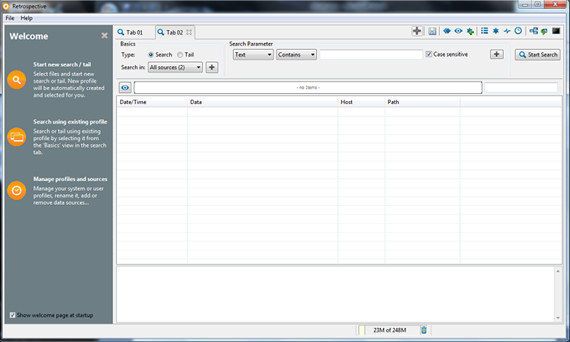
Use scenario
You have decided that while you are searching a set of logs you also want to use Retrospective’s Tail feature to monitor another set of logs in order to keep an eye on a particular message which is causing some concern. And you want the appropriate information constantly in view. Retrospective’s Workspace provides an intuitive interface for you to achieve this easily and quickly.
Procedure
Retrospective has many features which are intended to make it more convenient in day to day use. The following section contains descriptions of various useful procedures related to the Retrospective Workspace.
Disjoining tabs
One of the advantages of the tabbed user interface is the ability to freely disjoin any currently opened tab and have it opened in a separate window by simply dragging and dropping the desired tab outside the Retrospective window as shown in the following diagram.
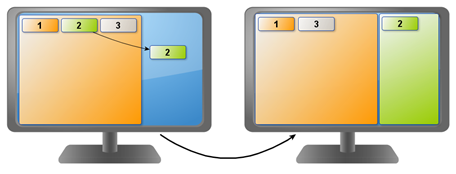
Exploding windows
Retrospective allows you to disjoin and open currently active tabs as separate windows with a single click. To do this, click the icon with the blue squares or use the [Ctrl] + [E] keys combination and every tab is replaced with a separate window and the screen is divided to as many equal parts as the number of the tabs that were opened.
Imploding windows
Retrospective also allows you to implode previously exploded tabs. To do this simply click the Icon with the green arrow or use the [Ctrl] + [Shift] + [E] keys combination and all currently opened Retrospective windows will emerge as tabs in one Retrospective window.
Saving desktop settigns
Retrospective allows for the saving of the current state of the application including opened any tabs and defined search filters.
1. To save the current state of the application select File → Save Desktop.
2. To save the current state of the application select File → Save Desktop.
3. To save the current state of the application select File → Save Desktop.
Loading desktop settings
Retrospective also allows you to recreate a previously stored state of the application. To load a previously saved desktop state, simply select File → Load Desktop and click the desired entry.
Walking the walk
Retrospective’s Workspace is a prime example of the software principle that the more intuitive a user interface the easier it is to use, and so the less expensive it is to use it. Because the better the user interface, the easier it is to train people to use it, reducing your training costs. Also the less help people need to use it, the more your support costs are reduced. Finally the more your users like to use it, the more satisfied they become with your product. Proving that Retrospective not only Talks the Talk but can actually Walk the Walk.